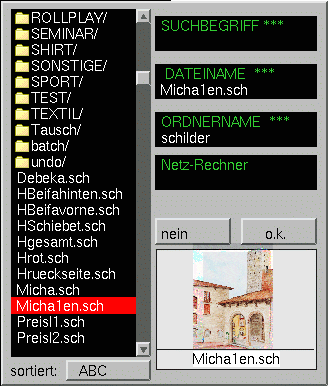
Hier
finden sich folgende Menüpunkte, die - abgesehen von den Einträgen Signet
und Bilder - globale Auswirkungen auf das in Bearbeitung stehende Schild
haben.
| laden |
| speichern |
| löschen |
| Format |
| Signet |
| Bilder |
Sobald Sie den Eintrag "laden" oder "speichern" auslösen, erscheint eine sog. Fileselect-Box, die den Umgang mit einer Vielzahl von Dateien und Namen erleichtert, - ja zum Teil erst möglich macht.
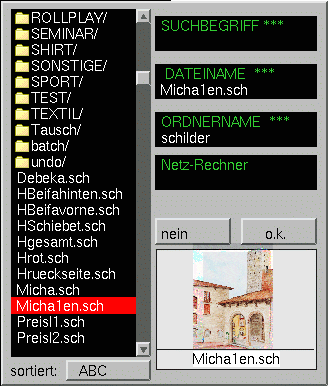
Grundsätzlich steht jedes Schild, das einmal erstellt und abgespeichert wurde unter einem bestimmten Namen als Datei auf der Festplatte. Der Übersichtlichkeit halber und aus systembedingten Verwaltungsgründen verwendet man für Schilder nur Dateinamen, die folgenden Kriterien genügen:
Eine Voransicht des ausgewählten Schildes (eben, was im Dateinamen steht) erscheint unter den nein und o.k. -Tasten sobald ein Name angegeben wurde.
Wollen Sie also ein Schild laden, klicken Sie den Menüpunkt laden an und wählen Sie in der Fileselect-Box (evtl. mit Scrollbalken-Hilfe) durch Anklicken den Schildernamen aus. Sobald Sie "ok." anklicken, wird das bestehende Schild vom Bildschirm gelöscht und das neue geladen.
Wollen Sie dagegen ein neu erstelltes Schild abspeichern, klicken Sie den Menüpunkt speichern und in der dann erscheinenden Fileselect-Box das Feld *** Dateiname *** an. Nun können Sie den (neuen) Schildernamen über die Tastatur eingeben, dieser muss die Schildernamen-Kriterien erfüllen. Die Eintastung wird mit <ENTER> beendet und nach Klick auf "ok." speichert der Computer das Schild auf die Festplatte.
Zur Sicherheit verschwindet beim Laden oder Speichern die Titelzeile am oberen Bildschirmrand und es erscheint eine Aktionsmeldung:
Eine besondere Option ist das ***SUCHBEGRIFF*** - Feld. Hier kann (nach Anklicken) ein beliebiger Begriff eingetragen werden. Kommt dieser Begriff in einem oder mehreren Schildern (an beliebiger Stelle) vor, werden diese Schilder (und nur diese) in der Auswahl-Box aufgelistet. Bei vielen Schildern kann das zwar einige Sekunden dauern, aber es ist in der Regel die schnellste Möglichkeit nach einem bestimmten Schild zu suchen, wenn man nur den Text oder Teile vom Text kennt. Die weitere Auswahl erfolgt dann wie oben.
Im Schilderordner können auch Abteilungen (Unterordner) angelegt werden. Zwei solche Unterordner sind immer vorhanden, der batch-Ordner und der BATCH-Ordner für den zweiten Drucker. Schilder-Ordner dienen zur übersichtlicheren Verwaltung von Schildern und sollten, wo immer möglich, angelegt und verwendet werden. (Anlegen: siehe Kapitel Anlegen von Abteilungen)
Welcher
Ordner gerade aktiv ist, sehen Sie in der Fileselect-Box im Feld ***ORDNERNAME***.
Hier steht normalerweise "schilder/". Wollen Sie etwa in den Ordner batch
wechseln, klicken Sie einfach mit der linken Maustaste den Eintrag batch/
im Auswahl-Feld der Fileselect-Box an. Nun steht unter ***ORDNERNAME***
der Eintrag "schilder/batch/". Sie sind also im batch-Ordner des Schilder-Ordners.
Hier können Sie ansonsten wie oben beschrieben arbeiten. Um einen Ordner
zuzumachen (d.h. auf die übergeordnete Ebene zu kommen) tippen Sie mit
der RECHTEN Maustaste das Feld ***ORDNERNAME*** an (ab Version 3.5 kann
auch die oberste Zeile, ein gelber Ordner mit blauem Pfeil mit der Maus
angeklickt werden). So kommen Sie wieder auf die Schilder-Ebene und könnten
z.B. auch in einen anderen Ordner gehen.
Hinweise
zum Speichern und Laden
(technische Grenzen, Speicherplatz
usw.)
Schilder können nicht mit gleichem Namen auf die Festplatte in den gleichen Ordner geschrieben werden. Der Schildername sollte kurz (maximal 12 Zeichen) aber klar erkennbar gewählt werden. Vielfach werden Schilder nur als Masken verwendet und im LC-Modus jedesmal mit einem anderen Text versehen. Das ist ein recht zeitsparendes und auch speicherplatzsparendes Verfahren. Mittels Fileselect-Box können Schilder nur auf die Festplatte gespeichert oder von dieser geholt werden. Der Transport von Schilder via Diskette geht anders. Dazu sind die Schilder in den Tausch-Ordner mit F7 einzuschreiben, anschließend ist der Diagnose-Regler auf 820 zu stellen. Dieses Verfahren ist deswegen nötig, damit alle im Schild benötigten Dateien (z.B. Bilder) mit auf die Diskette kommen (und zwar jede benötigte Datei nur einmal). Dieser Befehl (820) ist erst ab Version 1.6 von fg1 verfügbar.
Das Printware-Drucksystem kann auch in einem Netzwerk eingesetzt werden. Es ist möglich, Signets, Bilder und Schilder über das Netz zu laden. Dazu muss lediglich der logische Name des Netzwerkrechners, auf den zugegriffen werden soll im Feld Netz-Rechner eingetragen werden.
Das Datenformat, in dem die Schilder abgespeichert werden ist sehr platzsparend. Es handelt sich dabei um eine eigene Seitenbeschreibungs-Sprache, für die wir eine Reihe von Druckertreibern geschrieben haben. Die platzsparende Speicherung hat zur Folge, dass eine große Anzahl von Schildern auf der Festplatte Platz haben. Als Faustregel für den Speicherbedarf kann in etwa gelten: Ein Schild mit 8 Textzeilen und zwei Signets benötigt etwa zwei kByte Speicherplatz. Auf einer 1440 kByte Diskette haben also etwa 600 Schilder Platz. Auf einer Festplatte mit nur 30 MByte freien Speicherplatz könnten schon etwa 15000 solche Schilder gespeichert werden. Sinnvoll ist das aber nicht, denn die Suchzeiten steigen logischerweise mit der Anzahl der gespeicherten Schilder drastisch an.
Printware-Schilder
können - aufgrund der vielen grafischen Optionen, die anderen Drucksystemen
fehlen - nur auf Printware-Anlagen ausgedruckt werden. Ab und zu sollten
Sie eine Datensicherung machen, besonders dann, wenn Sie viele Schilder
gespeichert oder verändert haben (siehe Kapitel Datensicherung).
Der Menüpunkt LÖSCHEN hat eine Doppelfunktion:
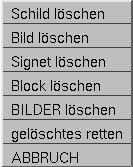
Kicken Sie jedoch bei dieser zweiten Frage-Box auf "Schild löschen", so erscheint eine Fileselect-Box, wie Sie sie schon vom Laden oder Speichern her kennen, mit dem Unterschied, dass jedesmal, wenn sie auf ok. klicken das ausgewählte Schild gelöscht wird. So können Sie in schneller Folge beliebige Schilder (auch aus Unter-Ordnern=Abteilungen) löschen. Soll der Lösch-Vorgang beendet werden, klicken Sie in der Fileselect-Box auf das Feld "Abbruch". Auch hier haben Sie die Möglichkeit, durch Anklicken des Schildnamens mit der rechten Maustaste vor dem Löschvorgang das Schild in einer Vorab-Ansicht anzeigen zu lassen, was wir dringend empfehlen, damit Sie nicht versehentlich ein falsches Schild löschen.
Wenn Sie den Menüpunkt löschen mit der RECHTEN Maustaste anklicken, bekommen Sie das sog. Clean-Up-Menü, eine einfache Methode viele Dateien mit wenig Aufwand zu löschen. Hier erscheint die Auswahl:
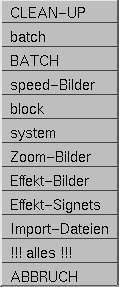
Besonders wichtig ist die Clean-Up-Funktion batch (für ersten Ausgabekanal) und BATCH für Port B. Lösen Sie diese Funktion aus, werden alle Schilder im entsprechenden Batch-Ordner gelöscht.
Diese einzelnen Menüpunkte nehmen Ihnen also viel Löscharbeit ab, besonders der Punkt alles. Nach dem so ausgelösten Löschvorgang meldet der Computer noch, wie viel Speicherplatz freigemacht wurde.
ACHTUNG:
WAS GELÖSCHT IST - IST WEG !!
Der Menü-Eintrag FORMAT dient zur Veränderung der Schildergröße. Dabei ist es unerheblich, ob das Schild leer ist, oder ob sich Textzeilen auf dem Bildschirm befinden. Nach dem Anklicken dieses Menüpunkts erscheint eine Auswahl von vordefinierten Formaten die Sie sofort mit der linken Maustaste wählen können.
Diese Formate sind fest gespeichert und könnten - wenn dieser Menüpunkt mit der rechten Maustaste angetippt wird, entsprechend den eigenen Wünschen geändert werden. Im erscheinenden Fenster tippen Sie mit der Maus die entsprechende Zeile und Spalte an, geben Sie dann die Formatbezeichnung und die Maße ein (diese Voreinstellung der Format kann auch im solo-Programm eingestellt werden).
Weitere Formate können über DEFINITION erstellt werden. Beim Anklicken mit der linken Maustaste, erscheinen nacheinander zwei Schieberegler, mit denen das neue Maß für Breite und Höhe in mm Schritten eingestellt werden kann. Danach wird der Schilderrahmen (cm-Einteilung am Rand usw.) neu dargestellt und vorhandener Text neu aufgebaut. Achtung: Bilder werden (wie auch der Text und Signets) an die neue Größe angeglichen.
Anmerkungen zur Formatwahl
(Was ist beim Format zu beachten ?)
Vom Prinzip her ist die Formatwahl vollkommen frei. Allerdings sind folgende Punkte unbedingt zu beachten:
Sehr kleine Formate sind beim Laserdrucker problematisch, da dieser Drucker das Papier nicht ganz bis zum Rand bedrucken kann. Ein ca. 5 mm breiter Rand bleibt allseitig immer frei. Für die Einstellung von Endlos-Papier beachten Sie bitte die Hinweise unter dem Menüpunkt Treiber. Das kleinste definierbare Format ist 30 x 30 mm. Schildformate sollten sich nach den verwendeten Hängern oder Rahmen richten, ebenso nach Papierbreiten, die als Rolle oder Endlos zur Verfügung stehen.
Wird
ein Schild mit Text vom Format her umgestellt, wird auch die Schriftgröße
(und notfalls auch die Breite) dem neuen Format angeglichen. So kann z.B.
aus einem DIN A4 Hochformat ein DIN A4 Querformat gemacht werden. Alle
Texte Signets und Bilder werden dann deutlich breiter (aus 100 % wird 140
% Breite !).
Sehr viele Gestaltungsmöglichkeiten
eröffnet der Menüeintrag
SIGNET.
Hier erscheint nach dem Anklicken eine Auswahlbox (Fileselect-Box, wie
beim Laden, Speichern oder Löschen) in der Sie ein Signet (Logo, Piktogramm,
Symbol, Sonderzeichen) auswählen und laden können. Die Bedienung dieser
Auswahlbox erfolgt wie unter LADEN geschildert, mit folgenden Unterschieden:
Ordnername ist signets/
Unterordner z.B. 1SYMBOLE enthält weitere Signets
Im
Texteingabebalken erscheinen Signets mit ihrem Namen. Verändern Sie diesen
Namen nicht. In dem Unterordner !SYMBOLE sind mehrere CLIP-ARTS abrufbar.(!SYMBOLE-Ordner
ist nicht auf allen Anlagen vorhanden)
Wenn Sie den Menüpunkt BILDER anklicken, erscheint eine Auswahlbox in der alle gescannten Abbildungen gespeichert sind.
Auf dem Menüpunkt Bilder hat die rechte Maustaste eine Sonderfunktion: Hier können Daten importiert werden z. B. über einen Scanner oder von CD, Fotokarte etc.(JPG, PPM, TGA, TIF usw.)
Eine genaue Beschreibung zum
Importieren von Bildern aus anderen Dateiformaten finden Sie im Kapitel
FREMDDATENÜBERNAHME.
Ergänzende
Hinweise zu Bildern
(Bilder-Datenformat, Größe
und Rasterung)
Bilder sind pixelorientierte Objekte, in denen jedes Byte genau acht Bildpunkte beschreibt. Die Bilder werden immer in Druckerauflösung gescannt und gespeichert. Das sind beim sharp Ink-Jet-Drucker 180 Punkte * 180 Punkte pro Zoll. Für eine farbige DIN A4-Seite errechnen sich so etwa 9.4 Millionen Bildpunkte, diese brauchen etwa 1.15 MByte auf der Festplatte. Abgesehen vom Speicherplatz bestehen für Bilder keine Größengrenzen. Die gewünschte Größe, die Farbkorrektur und die Rasterart muss bereits beim Scannen eingestellt sein. Die Bilder, die im Laser verarbeitet werden, haben einen größeren Speicherplatzbedarf, weil die Auflösung beim Laserdrucker mit 300 Punkten pro Zoll deutlich höher liegt. Ein DIN A4 -Bild (monochrome) besteht aus etwa 8.7 Millionen Bildpunkten, das sind etwa 1.06 MByte Festplattenspeicher, also für eine s/w Abbildung fast so viel Speicher wie für eine Farbabbildung mit Ink-Jet-Auflösung. JPG-Bilder brauchen deutlich weniger Speicherplatz, jedoch ist die Qualität bei immer stärkerer Kompression auch immer weniger gut.
Ein Farb-Bild in DIN A0 in 300 DPI eingelesen benötigt etwa 55 Mbyte Speicherplatz und besteht aus ca. 440.000.000 Bildpunkten! In solchen Fällen also lieber mit geringerer Auflösung Scannen und Drucken.
Verwenden Sie Laser-Bilder auf dem Ink-Jet-Drucker, kommen diese (s/w) um den Faktor 1.667 größer als beim scannen angegeben. Im umgekehrten Fall werden die Bilder um den gleichen Faktor kleiner.
Um ein schnelles Volllaufen der Festplatte mit Bildern zu verhindern, sollten Sie
Enthält ein Schild beim Laden ein Verweis auf ein Bild, das zwischenzeitlich nicht mehr vorhanden ist, wird stattdessen das STOP-Bild geladen, damit Sie daran erinnert werden, dass an dieser Stelle ein nicht mehr verfügbares Bild stand. Löschen Sie deswegen nie das STOP-PIC.