|
|
|
|
|
|
|
|
|
|
|
|
|
|
|
|
|
|
|
|
|
|
|
|
|
|
|
|
|
|
|
|
|
|
|
|
|
|
|
|
|
|
|
|
Unter der Option "drucken" finden Sie die Option scannen.
Übersicht
Start des Scan-Programmes
Es bestehen grundsätzlich drei Möglichkeiten das Programm zu starten:
C: In einer Konsole (Eingabefenster) wird [weiden]> pscan <ENTER> eingegeben.
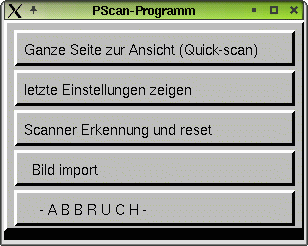
Ganze Seite zur Ansicht (Quick-scan):
Nach dem Klicken auf diesen Menüpunkt werden eine Reihe von Parametern geprüft. Wichtig dabei ist, dass der Scanner betriebsbereit ist, und vor dem Einschalten des Computers eingeschalten wurde. Wenn dies nicht der Fall ist, muss das Computersystem neu gestartet werden (siehe Kapitel Ausstieg). Beim erneuten Hochfahren des Computers unbedingt darauf achten, dass erst der Scanner, danach der Computer eingeschaltet wird.
Falls nach Auslösen des Menüpunkts keine Scan-Vorschau erscheint, rufen Sie bitte bei Firma Printware, 0961 / 2 66 99 an.
Nach dem Programmstart erhalten
Sie folgende Quick-Scan-Übersicht. Nachfolgend die Bedeutung und Funktion
der einzelnen Felder:
Dieser Menüpunkt startet
das Vorschaufenster Ihres Scanners. Wenn z. B. eine neue Vorlage in den
Scanner eingelegt wird, bewirkt der Menüpunkt >Quick-Scan< eine Voransicht
der Scan-Vorlage.
Folgende Arbeitsschritte
sind nötig:
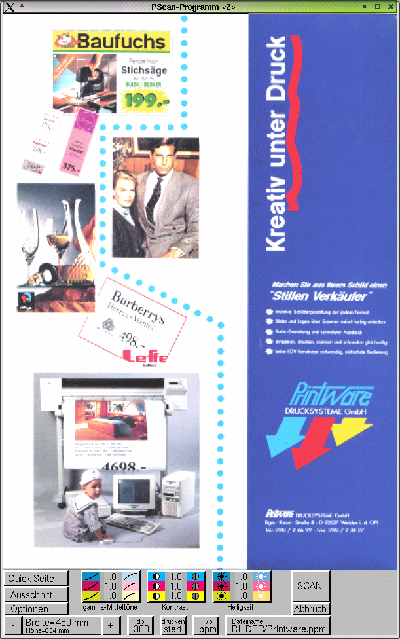
In der Voransicht kann eine spezieller Ausschnitt gescannt werden. Dazu Klicken Sie mit der linken Maustaste in das Vorschaufenster hinein. Es erscheint ein Rahmen, der den Bereich festlegt, der gescannt werden soll. Durch Verschieben der Eckpunkte dieses Rahmens (mit gedrückten linker Maustaste) kann der Ausschnitt verändert werden. Um genauer Arbeiten zu können ist es möglich nach Auswahl der Quick-Seite, einen kleinen Ausschnitt zu wählen und den Menüpunkt >Ausschnitt< auszulösen. Eine neue Vorschau wird erzeugt, in der es möglich ist, erneut einen Bereich zu wählen und diesen mit der Funktion >Ausschnitt< zu vergrößern. Durch Klicken der mittleren Maustaste wird der gesamte Bereich ausgewählt.
Die Gamma-Korrektur ermöglicht
eine genaue farbliche Anpassung von Bildern die gescannt oder importiert
werden sollen. Hiermit kann jede Grundfarbe separat eingestellt werden
(Voreinstellung 1.0/1.0/1.0). Durch Klicken mit der linken Maustaste auf
ein Farbfläche bei Gamma-Mitteltöne verändert die Farbkurve für alle drei
Grundfarben zusammen. Ein Klick mit der linken Maustaste auf das entsprechende
Farbfeld verändert nur die einzelne Grundfarbe.
Z. B. ist ein bestimmtes Bild
blaustichig. Es wird korrigiert, indem mit der rechten Maustaste bei Gamma-Mitteltöne
auf die hellblaue Farbfläche geklickt wird. Nun wird in 0.1 Schritten der
blaue Farbton aus dem Bild reduziert. Jegliches Klicken wird sofort in
der Vorschau sichtbar.
Hier ist der Kontrast
des Bildes einstellbar. Hier kann der Kontrast für alle Grundfarben zusammen
(mit der linken Maustaste auf die Farbfläche) oder für jede Grundfarbe
separat (mit der rechten Maustaste auf die gewünschte Grundfarbfläche)
verstellt werden. Eine Zahl unter 1.0 bewirkt einen höheren Kontrast, alles
über 1.0 verringert den Kontrast. Ein stärkerer Kontrast bewirkt im Ausdruck
kräftige Farben hat aber den Nachteil, dass weiche Farbverläufe oder feine
Linien verschwinden. Die Veränderung im Kontrast wird sofort in der Vorschau
angezeigt.
Hiermit lässt sich
die Helligkeit des Bildes beeinflussen. Die Helligkeit kann für alle Grundfarben
zusammen (mit der linken Maustaste auf eine Farbfläche) oder für jede Grundfarbe
separat (mit der rechten Maustaste auf die gewünschte Grundfarbfläche)
verstellt werden. Ein Wert über 1.0 hellt das Bild auf, eine Wert darunter
verdunkelt das Bild. Die Veränderung in der Helligkeit wird auch hier sofort
in der Vorschau angezeigt.
Durch Anklicken der
>Abbruch<-Taste wird das Scan- und Import-Programm beendet.
(Die Einstellungen
wie z. B. Gamma-Mittelwerte, Kontrast, Helligkeit und andere werden vor
Programm-Abbruch gespeichert und stehen beim nächsten Scan- oder Import-Vorgang
wieder zur Verfügung)
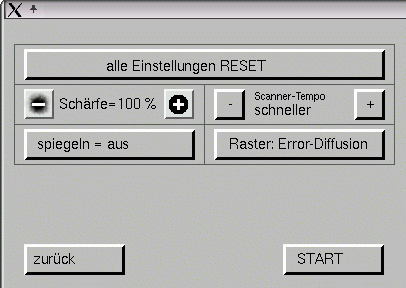
alle Einstellungen
RESET:
Das Scanprogramm wird
auf Werkeinstellung zurückgesetzt.
Schärfe:
Die Einstellung der
Schärfe beim Scannen kann in 10% Schritten mit den Tasten +/- verändert
werden.
(unschaft macht man
Bilder z. B. um das Raster in einem Bild verschwimmen zu lassen)
Scanner-Tempo:
Auswahl zwischen sehr
langsam, langsam, normal, schneller, sehr schnell
Bei Bildern in höchster
Qualität sollte das Scanner-Tempo auf langsam gestellt werden.
Spiegeln:
Mit der Funktion spiegeln
ein/aus können Bilder spiegelverkehrt gescannt werden. Gespiegelte Bilder
benötigt man z. B. für T-Shirt-Druck.
Raster:
Auswahl zwischen Error-Diffusion
/ Dithering
Error-Diffusionmuss
bei allen Tintenstrahldruckern eingestellt sein
Dithering ist
die Voreinstellung bei Laser-Druckern.
zurück:
nach erfolgter Änderung
der Optionen kommen Sie hiermit wieder auf die Scan-Vorschau.
START:
Mit START beginnen
Sie das Scannen oder den Bilder-Import.
Ausgehend von der Originalgröße (= 100%) kann jedes Bild beim Scannen verkleinert oder vergrößert werden. Das ist fast stufenlos in mm-Schritten möglich. Nachdem der entsprechende Bereich gewählt wurde, bestimmen Sie die Größe des zu druckenden Bildes. Hierzu gibt es zwei Möglichkeiten:
1. Durch Klicken mit der linken Maustaste auf + oder - verändert sich die Größe des Bildes.WICHTIG:
2. Klicken Sie mit der linken Maustaste auf die Breitenzahl, erscheint ein Cursor (Eingabemarke) und es kann ein beliebiger Wert in der Breite eingegeben werden. Ein nochmaliges Klicken mit der linken Maustaste beendet die Größeneingabe und die proportionale Höhe wird angezeigt.
Bei jeder Verkleinerung oder Vergrößerung bleibt der Ausschnitt (Bereich der gescannt werden soll) gleich.
Bei extrem starken Vergrößerungen
kann es zu Qualitätsverlusten aufgrund zu kleiner Vorlagen kommen.
Dieses Feld dient als Anzeige und zur Eingabe des Bildnamens für die Speicherung.
Wird das Dateiname-Feld angeklickt, erscheint eine Schreibmarke, der Mauszeiger verschwindet und es kann über die Tastatur ein bis zu dreizehn Zeichen langer Name eingetippt werden. Dabei dürfen besonders die Zeichen "öäüÖÄÜß" nicht verwendet werden. Mit nochmaligem Anklicken des Namensfeldes wird die Eingabe verlassen und der Maus-Pfeil erscheint wieder.
Beim 3-Farb-Scan im PIC-Datenformat hat z. B. ein Name Test folgende Wirkung: Angelegt werden folgende Dateien:
bilder/TestR.PIC (rotes Teilbild)
bilder/TestG.PIC (gelbes Teilbild)
bilder/TestB.PIC (blaues Teilbild)
In der fg1-Fileselect-Box beim Bilderladen ist immer die mit xxxx.PIC gekennzeichnete Datei zu laden, da dann beim Ausdruck automatisch die anderen Farbdateien zugeladen werden.
Beim ppm-Datenformat wird folgende Datei angelegt:
BILDER/Test.ppm
Ein mit gleichem Namen bereits vorhandenes Bild wird beim Scannen nicht ohne Nachfrage überschrieben. Sollten zum Wiedergebrauch oder Ausdruck gespeicherte Schilder ein derart, nachher überschriebenes Bild beinhalten, wird immer das neue Bild angezeigt und ausgedruckt, die Position bleibt oben links fest, die Bildergröße entspricht dem neuen Bild.
Nach
dem Auslösen des Scan-Startes prüft das Programm, ob bereits eine Datei
mit dem betreffenden Namen vorhanden ist. Wenn das der Fall ist, erfolgt
durch eine Nachfrage-Box die Möglichkeit, den Start nochmals abzubrechen
um evtl. einen anderen Bildernamen zu vergeben.
Folgende DPI-Zahlen können (durch Antippen) eingestellt werden:
Scannen mit ppm:
Wird im neuen ppm-Datenformat
gescannt sollte ab einer Größe von ca. 1 Qudaratmeter nur mit 75dpi gesannt
werden. Bei Bildern ist nur ein äußerst geringer Qualitätsunterschied zwischen
75dpi und 150dpi. Bilder mit 75dpi brauchen aber nur 1/4 Speicherbedarf
und auch das Drucken geht wegen der geringeren Datenmenge schneller. Scannen
mit 300dpi verbraucht nur unnötig Speicherplatz und Rechenzeit, führt aber
kaum zu besseren Ergebnissen als das Scannen mit 150dpi.
4-Farb-
oder 6-Farb-Bilder / monochrom=1-Farb-Bilder
(nur
im PIC-Datenformat)
Beim PIC-Datenformat (nur hier) besteht die Möglichkeit, mit verschiedenen Farbzahlen zu scannen. Beim Klick auf den Menüpunkt Farben wechselt die Einstellung zwischen 1, 4 oder 6.
Normalerweise
läuft aber nun der Scan-Vorgang im Hintergrund. Das bedeutet, daß Sie (wenn
auch mit geringerer Rechenleistung bzw. kurzen Unterbrechungen) beliebig
weiterarbeiten können, während der Scanner das gewünschte Bild einliest.
Abhängig von der Größe des Bereichs und vom Zoom-Faktor kann das wenige
Sekunden bis zu einigen Minuten dauern. Wie weit der Scanner ist, können
Sie im Programm-Balken ganz unten auf dem Bildschirm in Prozent ablesen.
Nach
Beendigung des Scan-Vorgangs erscheint eine Meldung, dass das entsprechende
Bild fertig gescannt wurde. Bei dieser Meldung klicken Sie einfach mit
der linken Maustaste auf O.K. Nun können Sie das gewünschte Bild aus dem
bilder-Ordner holen und ausdrucken.