|
|
|
|
|
|
|
|
|
|
|
|
|
|
|
|
|
|
|
|
|
|
|
|
|
|
|
|
|
|
|
|
|
|
|
|
|
|
|
|
|
|
|
|
Auf dem Menüpunkt Bilder hat die rechte Maustaste eine Sonderfunktion, identisch ist der Menüpunkt Info-Import: Hier können Fremddaten
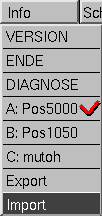
JPEG
PPM
TGA
TIF
EPS
Mit dem rechtenMausklick auf den Menüpunkt Bilder oder mit dem Menüpunkt Info-Import erscheint das Bilder-Input-Programm, in dem Sie mit der linken Maustaste -ähnlich wie in der File-Auswahlbox-Box- angeben, welches Bild Sie ins System einladen (und ins PIC-Format umwandeln) wollen.
Nähere Informationen welche Fremddaten verwendet werden können, finden Sie unter Formatbeschreibung.
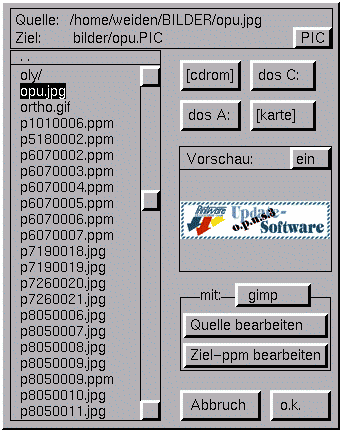
Die Taste "cdrom" stellt den Pfad vom Bilder-Ordner auf das CD-Rom-Laufwerk, von wo aus Sie natürlich auch Bilder laden können. Die Taste "dos A" greift auf (die eingelegte) Diskette zurück, "karte" steht für eine (im PCM/CIA-Einschub eingelegte) Foto-Karte (Schmartmedia oder Compact-Flash).
Zur besseren Auswahl ist rechts, auf halber Höhe, ein kleines Vorschaufenster vorhanden, wenn hier "ein" steht, wir das aktuell ausgewählte Bild (klein) angezeigt. Durch einen Klick auf die "ein"-Taste kann die Vorschau auch ausgeschaltet werden. Bei sehr großen Bildern oder seltenen Datenformaten kann die Vorschau u.U. nicht funktionieren oder länger dauern.
Mit der Taste "PIC" oder SIG" oben rechts kann umgeschaltet werden, ob aus dem gewählten Bild evntl. ein Signet ("SIG" Vektorgrafik) erzeugt werden soll oder - was die Voreinstellung ist - ein Pixel-Bild ("PIC").
Die Taste "Quelle bearbeiten" bzw "Ziel ppm bearbeiten" startet das Bildbearbeitungsprogramm (Auswahl gimp, xpaint, xv ...) (Beschreibung in den Manual-Texten). Die Taste Abbruchbeendet die Box (fg1 Programmfenster wird automatisch wieder groß)
Zuerst wählen Sie ein Bild (Datei) aus, indem Sie mit der linken Maustaste auf den Dateinamen klicken, sodass dieser schwarz unterlegt ist.
Nun kann der Name des Bildes geändert werden, indem mit der Löschen-Taste (Backspace) der alte Name entfernt und enfach ein neuer Name eingesetzt wird.
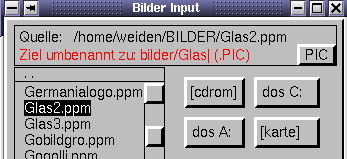
Wählen Sie nun die Taste o.k. und gelangen auf die zweite Seite, wo folgende Parameter verändern werden können:
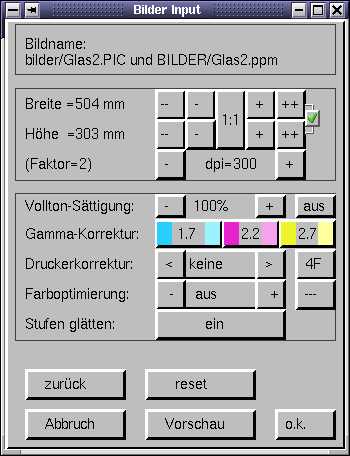
- Größe des Bildes (voreingestellt ist Faktor 4)
Je grösser der gewählte Faktor, umso geringer wird die Qualität der Bilder
im Ausdruck. Bis ungefähr zum Faktor 6-8 ist die Qualität in Ordnung, grössere
Faktoren verschlechtern die
Qualität und führen zu unsauberen Kanten und Treppen im Bild (es ist technisch
nicht möglich, aus einer briefmarken grossen Datei ein DIN A0 Plakat zu
produzieren).
Die Grösse des Bildes kann auch unproportional verändert werden, wenn der
grüne Haken zwischen Breite und Höhe durch ein rotes Kreuz ersetzt ist.
Dadurch lassen sich Bilder
verzerren. Einfache + und - Tasten, verändern die Grösse in kleinen Schritten,
++ und -- in grösseren Sprüngen. Die Taste 1:1 setzt das Bild in die Originalgrösse
zurück.
- dpi-Zahl (voreingestellt für ihren aktuellen Drucker)
Je höher die dpi Zahl, desto höher die Qualität des Ausdrucks (unbedingt
eine dpi-Zahl wählen, die der Drucker auch verarbeiten kann). Dadurch verlangsamt
sich aber auch die
Geschwindigkeit des Datenimports und die des Ausdrucks. Ein Bild das mit
300dpi importiert wurde wird bei einer Einstellung von 150dpi 4x so gross.
Daher müssen dpi Zahl beim
Importieren und Drucken identisch sein.
- Vollton-Sättigung (Helligkeit des Bildes)
Mit dieser Taste lässt sich die Helligkeit des importierten Bildes
regulieren. Die dunkelste Einstellung ist ein maximaler Farbauftrag von
100%. Alles was weniger als 100% ist
(z. B. 75%) reduziert den Farbauftrag und das Bild wird dadurch heller.
Die Vollton-Sättigung wirkt sich auf alle Farben gleichzeitig aus.
- Gamma-Korrektur-Einstellung
Die Gamma-Korrektur ermöglicht eine genaue farbliche Anpassung von importierten
Bilder. Hiermit kann jede Grundfarbe separat eingestellt werden (Voreinstellung
2.0/2.0/2.0).
Achtung: Bei Verwendung der Gamma-Korrektur sollte die Druckerkorrektur
auf "keine" eingestellt sein (beide Korrekturen gleichzeitig verwendet
ergeben keinen Sinn).
- Druckerkorrektur (Name der rgb-Farbkalibrationsdatei)
Hier sind verschiedene Farbkurven vorgegeben (vornehmlich für bestimmte
Drucker, z. B. hp2000, hp750, scan) die die Farben beim Importieren der
Bilder auf den speziellen Drucker
anpassen. Um die Auswirkung der verschiedenen Farbkurven zu erkennen, empfiehlt
es sich ein Bilder mit mehreren Farbkurven zu importieren, und den farblich
besten Ausdruck zu
wählen.
Achtung: Bei Verwendung der Drucker-Korrektur sollte die Gamma-Korrektur
auf "aus" eingestellt sein (beide Korrekturen gleichzeitig verwendet ergeben
keinen Sinn).
- Farboptimierung (2% Voreinstellung für bessere Kontraste)
Eine ausgeschaltene Farboptimierung ermöglicht feine Linien und helle
Verläufe im jeweiligen Bild. Dafür werden die Farben etwas blasser.
Steht die Farboptimierung auf 1 oder 2% sind die Farben kräftiger, dafür
werden aber helle Töne ignoriert.
- 1F (einfarbig bzw. schwarz/weiß)
- 4F für Vierfarbdruck (alle Druckertreiber) oder
- 6F für Sechsfarbdruck(z. Z. nur Foto Stylus-Treiber oder Pos5000)
Wählen Sie hier mit wie vielen Farben der Drucker arbeiten soll. Achtung:
Die 6farb-Option funktioniert nur bei Drucker die mit sechs Farben arbeiten.
- klar, knall oder --- (Farbintensität)
die Option "knall" steigert die Farbintensität des Bildes
die Option "klar" reduziert Grautöne im bild
- Stufen glätten (ein/aus)
diese Option reduziert den Treppeneffekt und sollte immer eingeschaltet
sein
-
Vorschau
Die Vorschau-Funktion ermöglicht ein "Ausprobieren" von verschiedenen
Farbeinstellungen, ohne das Bild ausdrucken zu müssen. Die Vorschau zeigt
jede Veränderung an. Es
können mehrere Vorschaufenster nebeneinander gleichzeitig angezeigt werden.
Dadurch kann man am Bildschirm die Farben relativ genau einstellen, bevor
das Bild engültig umgewandelt
und zum Druck geschickt wird. Eine genauer Farbabgleich zwischen dem Bildschirmbild
und dem Ausdruck kann nicht gewährleistet werden, da die Farben von Drucker
zu Drucker
unterschiedlich sind, das Medium die Farbe beeinflusst und verschiedene
Tinten das Bild beeinträchtigen.
Mit der Taste o. k. starten Sie die Umwandlung. Das kann (je nach Größe
des Bildes) einige Sekunden bis mehrere Minuten dauern. Das fg1 startet
nun wieder automatisch. Wenn die
Umwandlung fertig ist, also das Programm pixler beendet hat, erhalten Sie
eine Meldung, dass das Bild fertig umgewandelt ist. Nun kann das Bild ganz
normal mit der linken Maustaste aus
dem bilder-Ordner geladen werden. Ihr Originalbild (imBILDER-Ordner) bleibt
weiterhin vorhanden.
TIPP: Sie brauchen das zuletzt importierte Bild nicht mehr im bilder-Ordner
suchen, sondern geben vielmehr ?? im Eingabebalken einund schon haben Sie
das Bild an der Maus.
Anwendungsbeispiel:
- Das Bild Glas.ppm soll importiert und die Farben angepasst werden.
- importieren wie oben beschrieben (Diskette, CD-ROM....)
- beim zweiten Bilder-Import-Fenster die Voreinstellungen wählen (z. B.
Grösse Faktor 4, dpi-Zahl, Gamma-Korrektur)
- die Vorschau auslösen
- nach einigen Sekunden (je nach Dateigrösse) erscheint eine Voransicht
des gewählten Bildes
- der Menüpunkt Info zeigt die gewählten Einstellungen
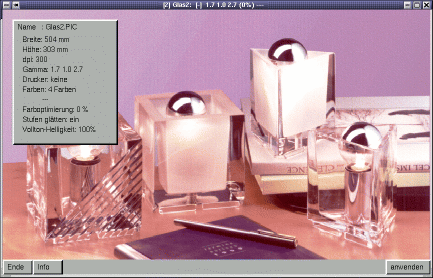
Nun kann die Farbe des Vorschaubildes überprüft werden.
Das Vorschaubild enthält zuviel rot. Daher wird in der nächsten Einstellung im Bilder-Import-Fenster die Gamma-Korrektur bei Rot von 1.0 auf 2.2 erhöht. Dadurch reduziert sich der Rotanteil des Bildes. Bei erneuter Vorschau zeigt sich die Veränderung. Das rot ist weniger geworden. Alle anderen Farben können nach dem gleichen Prinzip reduziert oder erhöht werden.
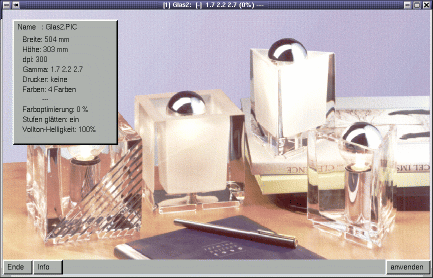
In dem neuen Vorschaufenster,
in dem die bessere Farbeinstellung zu sehen ist, auf anwenden tippen. Nun
wird das Bild mit den gewählten Einstellungen umgewandelt. Nach Fertigstellung
erscheint eine Meldung, und das Bild kann aus dem bilder-Ordner entnommen
werden.
Wenn Sie Bilder von fremden Quellen einsetzen möchten, tauchen oft Fragen auf, wie diese Bilder optimal beschaffen sein sollen, welche Größe, welches Datenformat usw. gefordert wird. Nachfolgend deswegen die:
Hinweise für die Übernahme (Import) von Fremddaten in das Printware-Drucksystem
In Kürze: Exportieren Sie vorzugsweise nicht zu große jpg-Dateien mit maximal 24-Bit Farbtiefe auf DOS/Windows lesbare Datenträger und benennen Sie die Datei mit einem bis 8- Zeichen langen Namen ohne Sonderzeichen und der zum Format gehörigen Extention.
Vorbemerkung: Zur Zeit sind einige hundert
verschiedene Grafikdatenformate im Umlauf. Kein Programm kann alle Datenformate
lesen oder schreiben. Viele Formate haben "Untersorten" mit verschiedenen
Erweiterungen, Packverfahren, Farbtiefen usw. Typischerweise erkennt man
den Datentyp an der Endung (=Extention) etwa .jpg, .eps, .tga oder .ppm.
Viele Programme (auch das Printware-Programm) richten sich bei der
Formaterkennung
nach dieser Extention, vermuten also bei einer Bezeichnung "Test.eps" ein
eps - und eben kein jpg - Bild. Stillschweigend nehmen einige Programme
an, die Daten sind fest mit 72 dpi Auflösung gemacht - und geben ein entsprechendes
Maß an. In einigen Fällen sind Pixle nicht quadratisch, so daß die Längen-
und Breitenproportionen bei einer Umwandlung nicht mehr stimmen. Einige
Datenformate mischen Pixel- und Vektorgrafik, solche Dateien werden grundsätzlich
beim Importieren in reine Pixel-Daten umgewandelt.
Datenumwandlung (Konvertierung) ist fast
immer mit Qualitätsverlusten verbunden, vermeiden Sie daher unnötige Umwandlungen.
Datenträger: Als Datenträger für Bild-Dateien kommen vorwiegend Disketten, CD-ROM's und ZIP-Disketten in Betracht. Auch Smart-Media Speicherkarten, wie sie in digitalen Kameras verwendet werden, sind geeignet. Alle Speichermedien müssen natürlich so formatiert sein, daß sie im Zielgerät gelesen werden können.
Für Disketten gilt: Verwenden Sie 3,5-Zoll HD-Diskette mit 1.44 MByte Speicherplatz. Die Disketten müssen DOS-formatiert (IBM-formatiert) sein. Vorsicht beim Appel-Mac muß das DOS-Format extra eingestellt werden. So beschriebene Disketten sind auch unter DOS und Windows les- und schreibbar.
Für ZIP-Disketten gilt: Verwenden Sie 100 MByte DOS-formatierte ZIP-Disketten. Vorsicht: Appel-MAC ZIP-Disketten können unter Windows und LINUX nicht gelesen werden.
- .ppm / .PPM
- .kdc / .KDC
- .pcx / .PCX
- .img / .IMG
- .tga / .TGA
- .gif / .GIF
- .tif / .TIF / .tiff / .TIFF
- .bmp / .BMP
- .pic
- .pcd
- .eps / .EPS
- .ps / .PS
- .pdf / .PDF
Größe: Die Größe einer Bilddatei in KByte hängt von folgenden Faktoren ab:
Farben: Es können
Bilder in unterschiedlichen Farbtiefen, von 1 Bit (schwarz-weiß) bis 24
Bit (True-Color) übernommen werden. Druckfarben-Kalibrierungen und Separierungen
sollten auf dem Export-Gerät nicht vorgenommen werden. Aufgrund unterschiedlicher
Druckfarben, Mischverfahren, Farbreduzierung durch Packverfahren usw. ist
eine identische Farbwiedergabe (etwa zu einem Monitorbild) technisch nicht
möglich. Das Printware-System kann beim Import
verschiedene Filter und Kennlinien verwenden,
so daß hier eine gute Näherung erzielt werden kann. Nur auf neuen Anlagen
dürfen Dateien im CMYK Farbraum (schwarz-separiert), wie das manchmal im
pre-press-Bereich gemacht wird, verwendet werden.
Dateinamen: Das
Programm, das die Bilder exportiert, muß der Bilddatei auch einen gültigen
Namen geben. Dabei gilt es folgende Einschränkungen zu beachten:
- Name maximal 8 Zeichen (zuzügliche
Extention)
- keine Leerzeichen, Sonderzeichen
und Umlaute verwenden (also nur a-z und 0-9)
- Dateiextention muß mit dem Dateiformat
übereinstimmen
Einige Übertragungsmedien würden zwar längere
Dateinamen erlauben, jedoch können diese (weil automatisch abgeschnitten
wird) immer Probleme bereiten. Ganz wichtig ist es keine Bindestriche/Minuszeichen/Multiplikationszeichen
und keine Leerzeichen zu verwenden, weil Linux diesen Zeichen Sonderfunktionen
gegeben hat.
Die Dateiextention (siehe oben) muß unbedingt mit dem gewählten Datenformat übereinstimmen. Dabei ist die Groß/Kleinschreibung unerheblich. Beispiele für Dateinamen:
Dateiname
Bemerkung
meier.jpg
ist o.k.
meineundhuber.jpg
ungültig weil zu lang
Meier.JPG
ist o.k.
Meier3.jpg
ist o.k.
m&a.jpg
ungültig weil Sonderzeichen
Meiner.ai
ungültig, ai-Datenformat wird nicht unterstützt
m meier.jpg
ungültig weil Leerzeichen
meiner*.jpg
ungültig weil Sonderzeichen
m12345.tiff
ist o.k.
Immer wieder kommt es vor, daß einzelne Bilder, Logos, Signets oder ganze Schilder, die mit dem Printware-System erstellt wurden, in anderen Computerprogrammen z.B. für den Zeitungsdruck weiterverarbeitet werden sollen. Zu diesem Zweck wurde das Export-Programm geschrieben, ein mächtiges Werkzeug um Daten in verschiedenen Datenformaten aufbereitet, weiterzugeben.
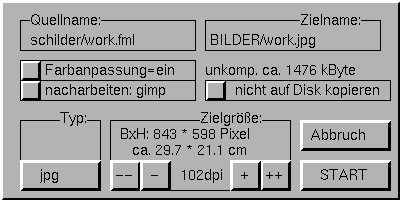
Grundsätzlich gilt: Info-Export exportiert immer das gesamte (aktuell auf dem Bildschirm stehende) Schild, mitsamt aller Objekte (Signets, Bilder).
Das Datenformat, das erzeugt werden soll,
kann mit der Taste im Feld Typ wie folgt eingestellt werden:
| ppm | Unix-Linux Bilderdatenformat |
| jpg | Universal-Bilderdatenformat, farbig |
| tif | Bilderdatenformat, verlustfrei |
| tga | Bilderdatenformat, verlustfrei, gepackt |
| s/w SIG | Printware-Signet-Datenformat, schwarz-weiß |
| s/w fig | Unix-Linux Vektordatenformat, schwarz-weiß |
| s/w ps | Postscript-Vektordatenformat, schwarz-weiß, optimal für Corel-Draw-Import |
| color SIG | Printware-Farbsignet-Datenformat |
Jedes Datenformat hat Vor- und Nachteile. Erkundigen Sie sich, welches der oben genannten Datenformate für die Weiterverarbeitung geeignet ist. Praktisch alle Programme/Anwendungen/Computersysteme kommen mit jpg-Bildern klar.
Weiterhin haben Sie im Export-Programm-Menü eine Einstellmöglichkeiten:
Nachbearbeiten: Nachdem das Bild/Signet erzeugt (für den Export berechnet wurde) wird ein (gewähltes) Nachbearbeitungsprogramm (z.B. gimp für Bilder, sig_ed für Signets) automatisch gestartet. (muß nicht eingeschaltet sein, ist aber eine gute "Exportkontrolle").
Zielname: (Einfach über die Tastatur den Namen abändern. Hier geben Sie an, wie das exportierte Bild/Schild/Signet (evntl. nach der Bearbeitung) genannt werden soll. Voreinstellung ist immer "work" (+Extention z. B. "work.jpg")
Das Speicherziel (also wohin der Export gehen soll) wird mit der kleinen Taste in der Mitte der Box gewählt:
save auf DOS-Diskette A (leere DOS-Diskette notwendig)
save auf DOS-C Platte (nur möglich, wenn im gleichen Rechner DOS/Windows zur Weiterverarbeitung vorhanden ist)
save auf tar-Diskette (optimal für Unix-Linux)